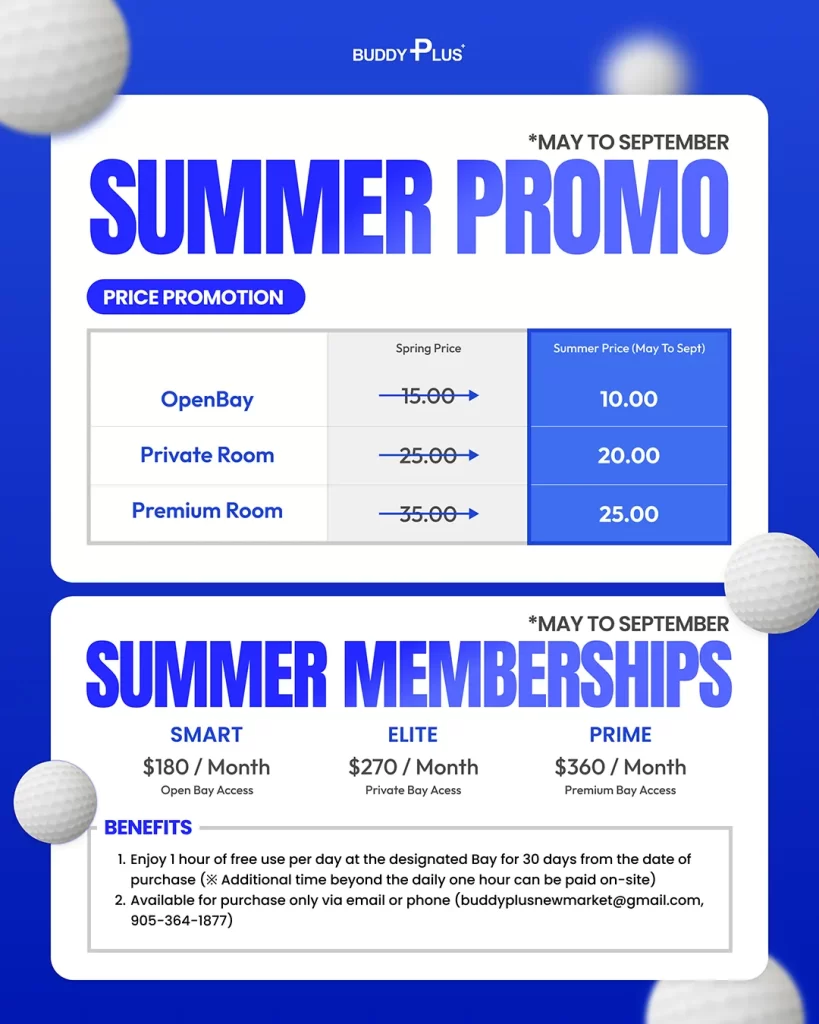Thank you very much for choosing Secret Golf’s BuddyPlus Simulation Golf System. This manual has been created to provide assistance and guidance in using the Simulation Golf System more effectively. Please familiarize yourself with the contents of this manual and use the system safely.
When you turn on the computer for the first time, the program will automatically run, and the screen shown in page.08 will appear. If you press the SKIP button as instructed, you will be redirected to the following screen. Select “Normal Rounding” to proceed to the next steps.
Select the type of rounding:
⊙ Buddy Plus Online – Available for future integration with our online services.
⊙ Normal Rounding – This mode is commonly used in stores and allows access to Stroke, Practice Range, Near Pin, Longest, and Course Practice modes.
⊙ Academy – Available for putting-only practice mode, putting-only 18-hole game mode, and short game 18-hole mode.
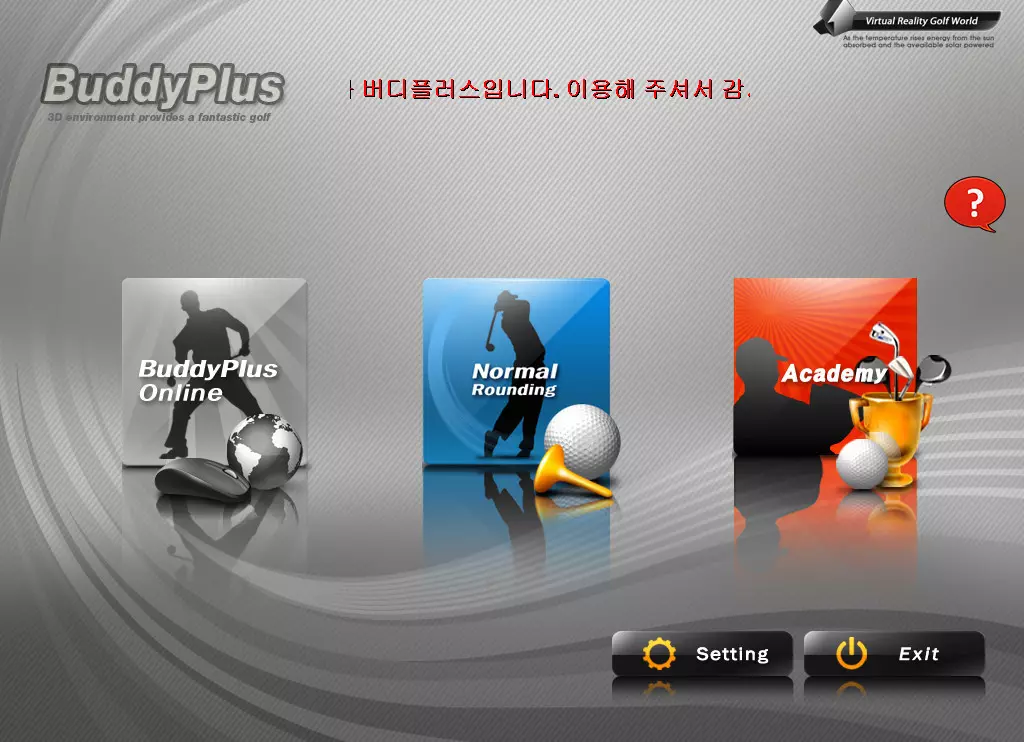
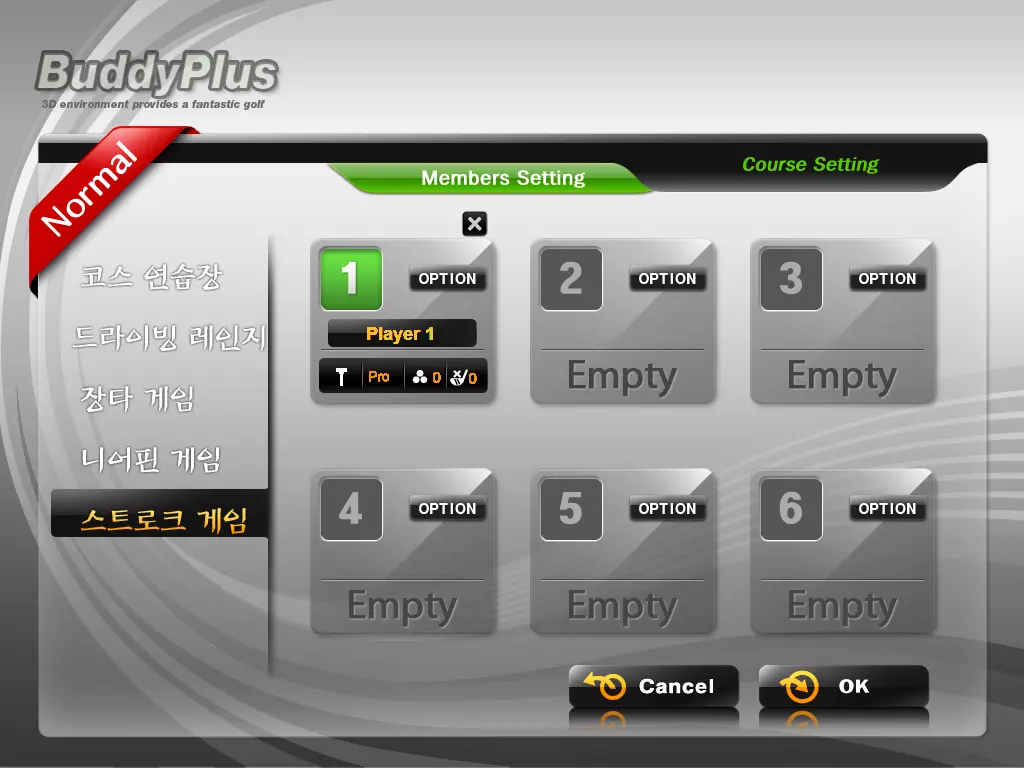
Normal Rounding Mode:
a. Stroke: A competition mode where up to 6 players participate, and the rankings are determined by the total number of strokes played on the selected course.
b. Longest: This game mode crowns the player who hits the ball the farthest on the selected hole, but only if the ball’s final position is on the fairway.
c. Near Pin: Available only for Par 3 holes, this mode determines the winner based on the player who hits the ball closest to the hole cup. The game continues from the tee shot until the ball is holed out, and final scores are compared.
d. Indoor Practice: A driving range mode where you can set your desired club and practice by hitting a specific number of balls or within a given time to check your distance performance. Note that environmental variables such as wind, ground elevation, and grass conditions are not considered in this mode, so you should consider them during actual gameplay.
e. Course Practice: In this mode, choose a desired course and hole, then practice by repeatedly hitting shots from a chosen spot using the mouse. You should consider the terrain conditions and environmental factors like wind when practicing.
Configure the number of players participating in the game. To add players, click the “Option” button, and to remove players, click the “x” button.
Tee: Blue / White / Red
Difficulty: Amateur / Semi-Pro / Pro
Mulligan: 0 ~ 9
Handicap: 0 ~ 30
Player Name: Enter names for each player
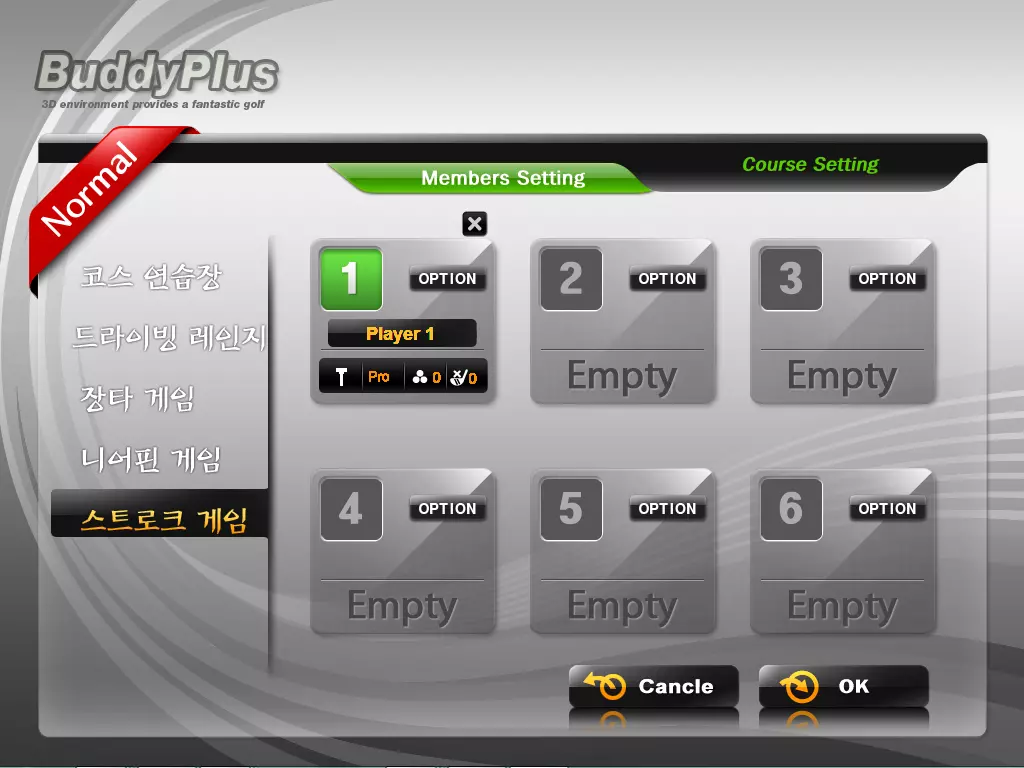

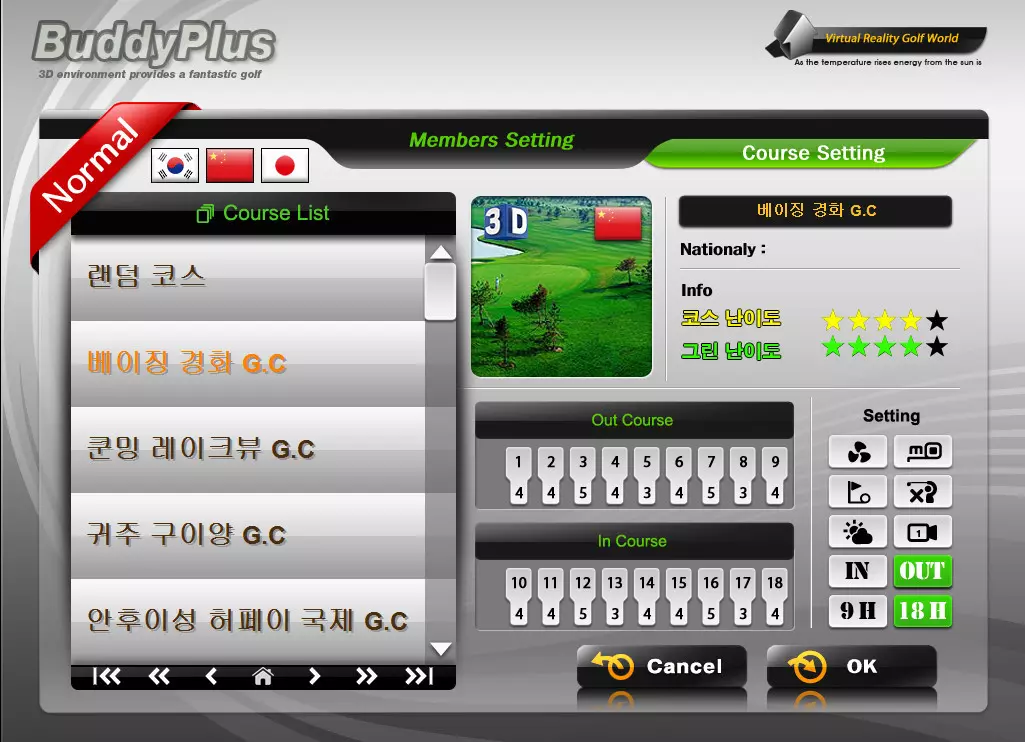
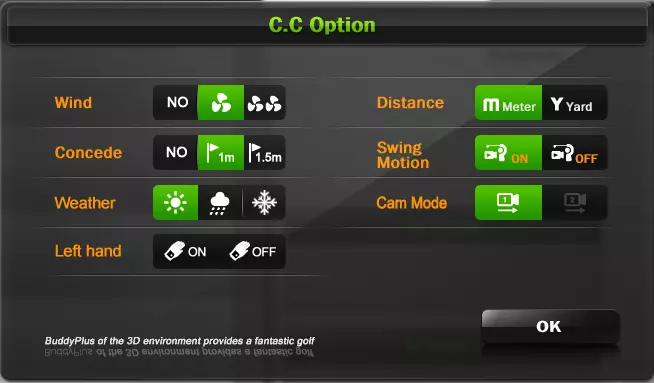
Click the left and right arrows to navigate through the course list. The image and location of the selected course are displayed. Information on the par of each hole on the selected course is shown.
Wind: None / Light / Strong
Considered: OK distance when putting into the hole (no / 1m / 1.5m)
Distance Units: Meters / Yards
Swing Motion: Option to replay swing video after hitting the shot. Only available when the camera setting is ON.
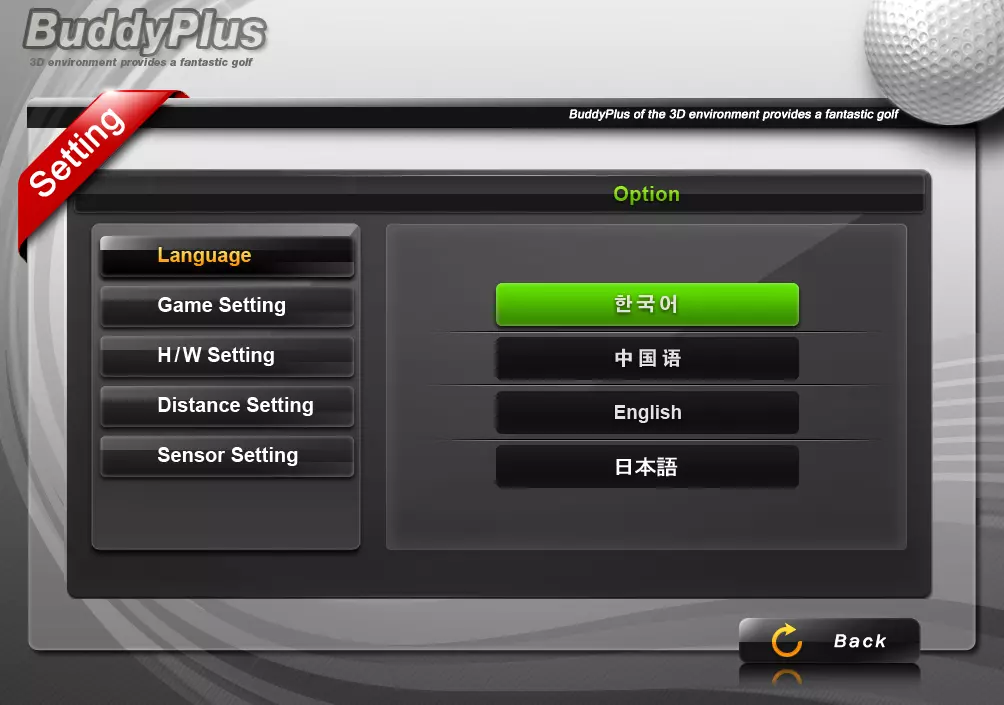
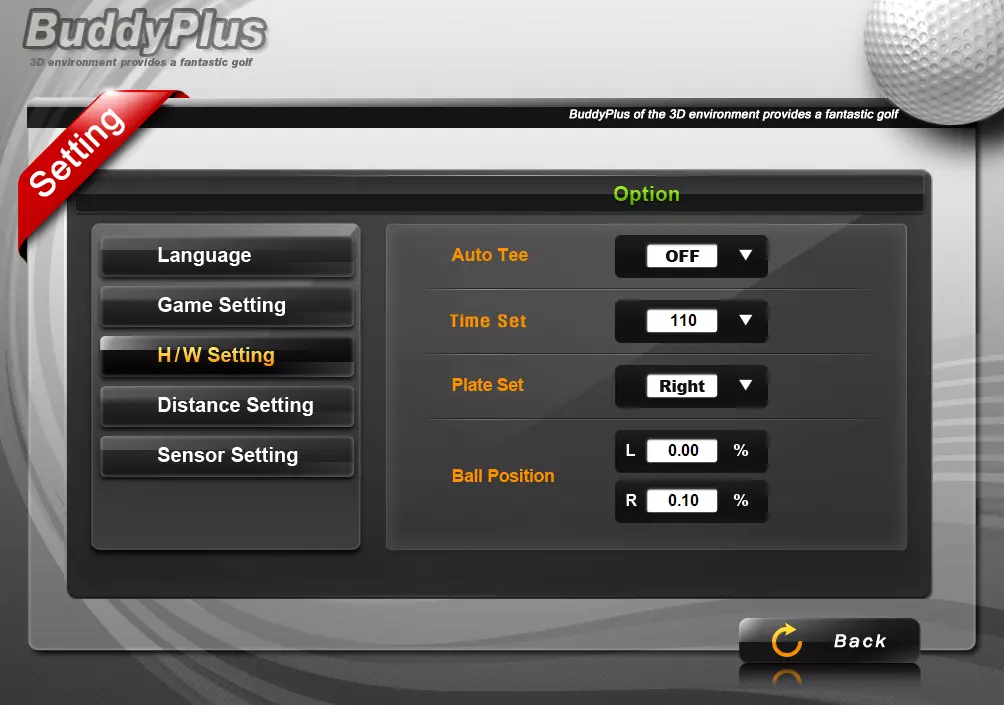
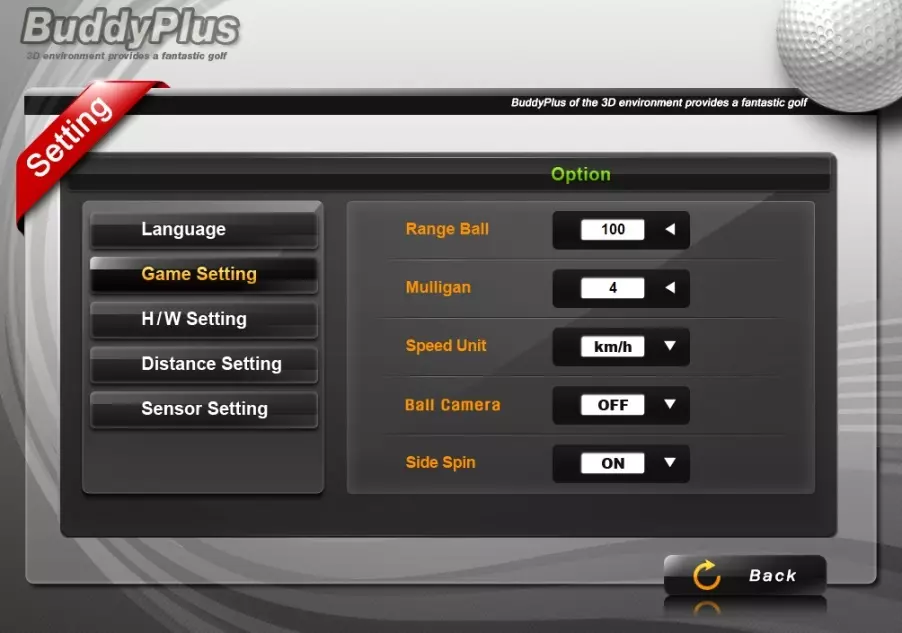
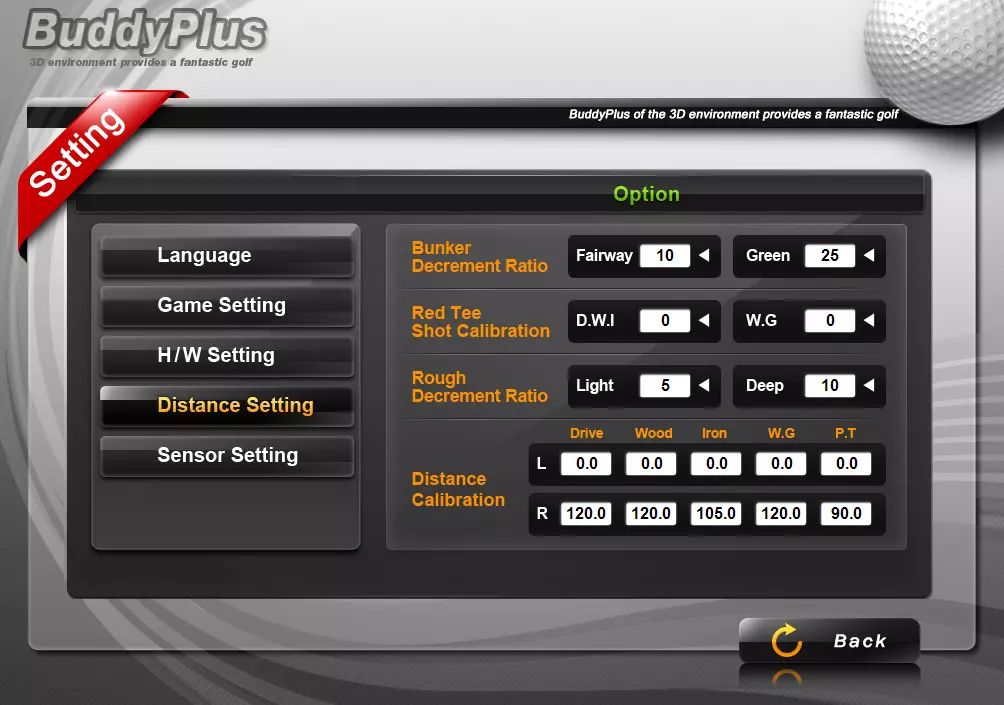
ⓐ Ball Bounce Coefficient (%): Adjusts the bouncing effect when the ball lands on various terrains.
ⓑ Friction / Cloud Coefficient (%): Adjusts the friction and ground reaction when the ball lands on the terrain.
ⓒ Shift Spin Coefficient (%): Adjusts the amount of spin on the ball.
ⓓ Certification Mode: Configures the use of the device’s password and its conditions. Check the box for “Change Password” to proceed with password change.
ⓔ Camera and Environment Settings: Allows adjustments to camera implementation and other environmental settings.
ⓕ Game Settings: Sets the default options used in Stroke game mode.
ⓖ Sensor Settings: Enables + – calibration of sensor measurements.
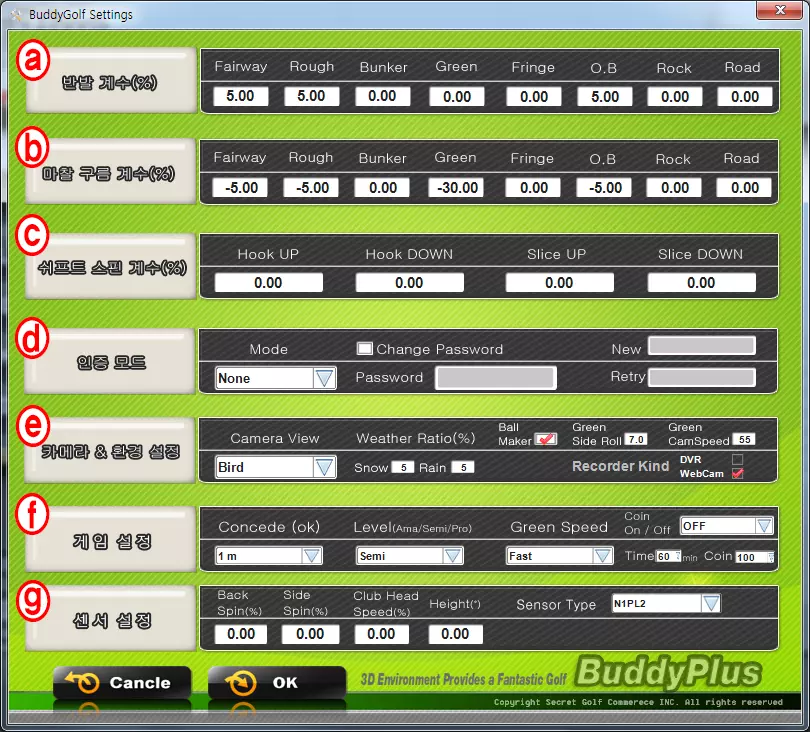
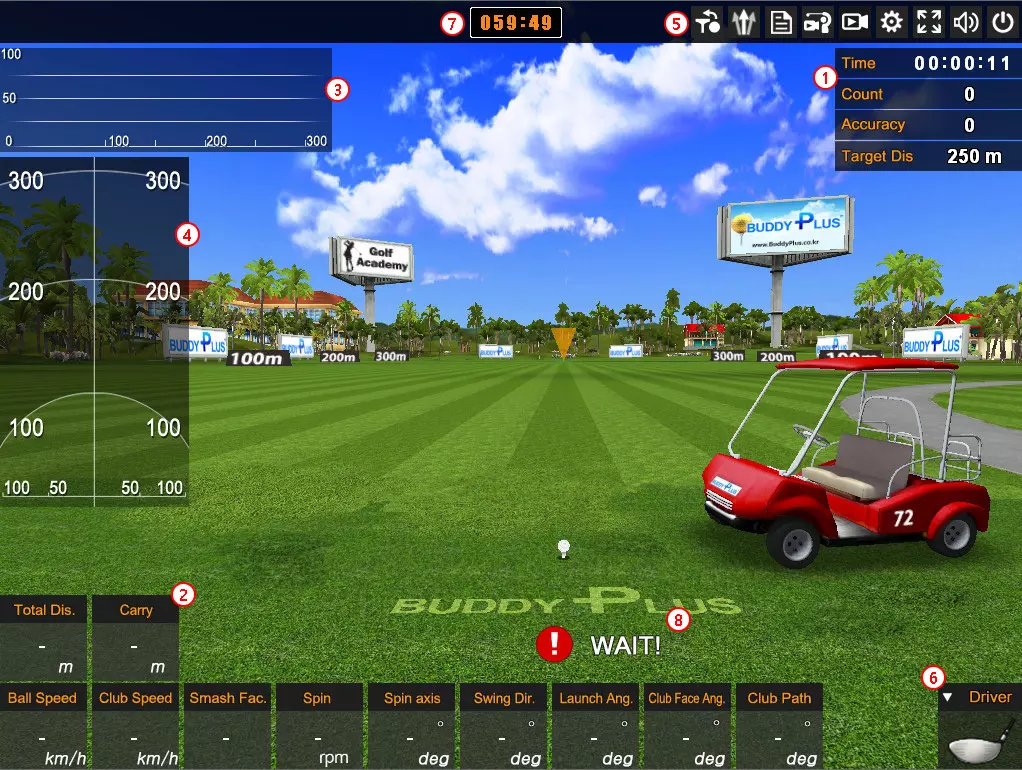
You can freely practice swing correction and distance with the given time or number of balls.
1. Information Display – Display of elapsed time, shot count, accuracy, and target distance.
2. Ball Measurement Information – Display of total distance, carry distance, ball speed, club speed, shot accuracy, backspin, sidespin, launch angle, ball trajectory, clubface angle, and club path angle.
3. Ball Trajectory Side View – Graphical representation of the ball’s maximum height, carry, and run distance.
4. Ball Trajectory Top View – Graphical representation of the ball’s left and right direction and distance.
5. Menu – TEE/NO TEE selection, Ball Trajectory View ON/OFF, Shot Report, Replay Swing Camera, Swing Camera ON/OFF, Option change during use, Display and Hide UI Information, Sound ON/OFF, Exit.
6. Club and Target Distance Setting – Click the mouse to change the desired club and set the target distance.
7. Remaining Time Display – Shows the remaining time for using the practice range (Displayed after setting the time in the Start Screen – Setting).
8. Shot Preparation Status – Display or non-display depending on the sensor type.
1. Player Shot Order and Information Display – Shot order marked with a box, name, shot count, cumulative score, remaining distance, and stopwatch function.
2. Remaining Time Display – Shows remaining time if time is set in Settings.
3. Course Information Display – Shows the name (country) of the selected course, current hole in progress, par information, and total hole distance.
4. Course Mini Map Display – Displays the layout of the entire hole being played, shot target distance and position, current ball position, and individual remaining shots count.
5. Target Distance and Elevation Display – Provides guidance on the elevation of the terrain from the ball’s position to the target distance when shooting based on the remaining distance.
6. Recommended Club – Allows the option to change and select clubs.
7. Menu – Tee & No Tee selection, Long Shot, Add & Remove Players, Menu List, Options, Display or Hide UI, Sound ON & OFF, Exit.
8. Wind Information Display – Shows wind speed and direction.
9. Time Information Display – Shows the elapsed time during the game.
10. Shot Data Information Display – Displays total distance, carry distance, ball speed, club speed, shot accuracy, backspin, sidespin, launch angle, ball trajectory, clubface angle, and club path angle.
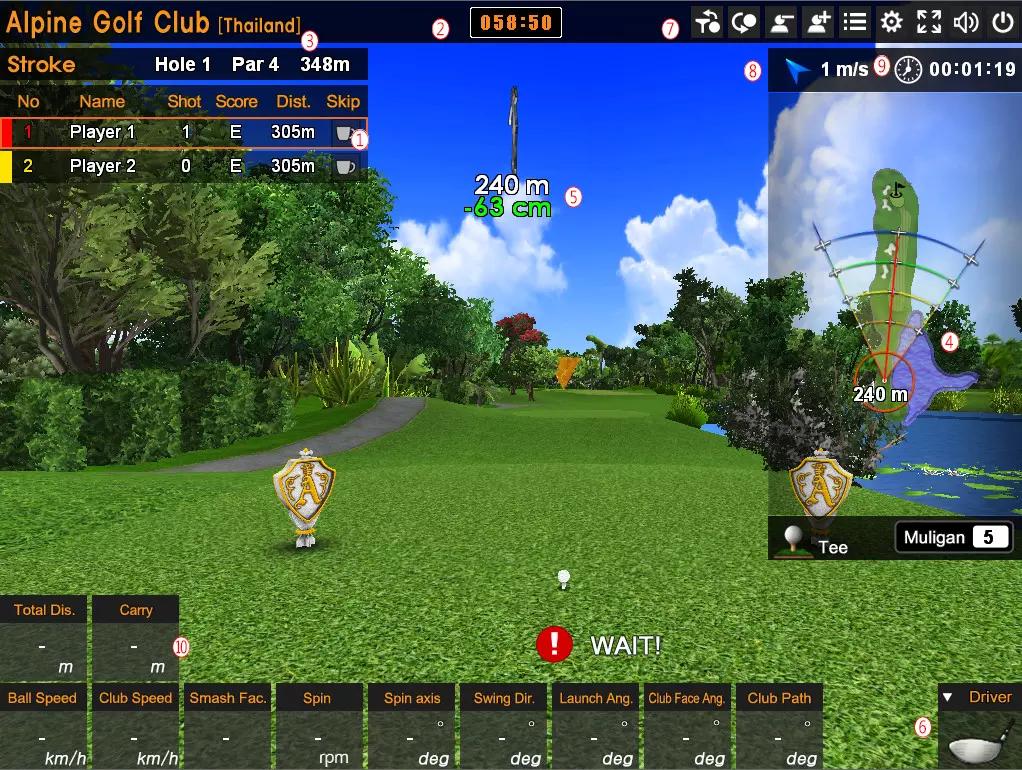
We have added the advanced and differentiated Academy feature to the existing Screen Golf functions. Experience Buddy Plus’s enhanced and distinct product
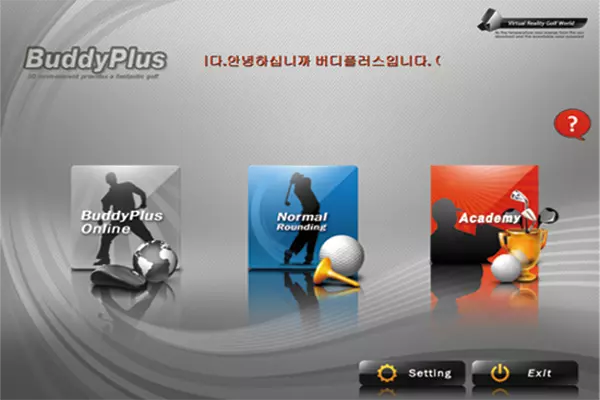
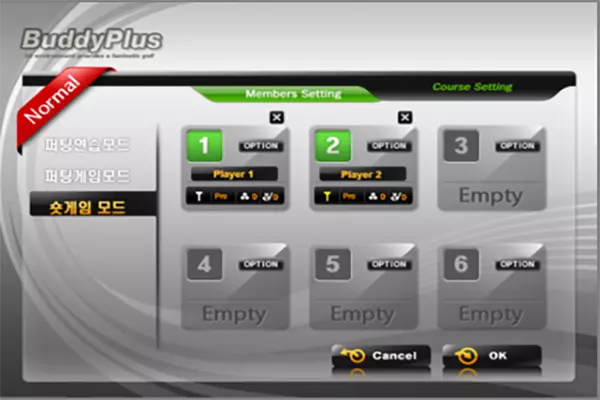
This is a dedicated practice mode for putting.
After starting the game, the first screen is located at the edge of the green.
Choose the course you want to practice from the loaded golf courses.
Adjust the challenging distance using the up and down arrows.
The shot count indicates the number of putts until holing out, and it allows practice where the player with the fewest shots becomes the winner.
The score represents the remaining distance to the hole after the first putt. The player who putts closest to the hole is displayed in red, and they become the winner.
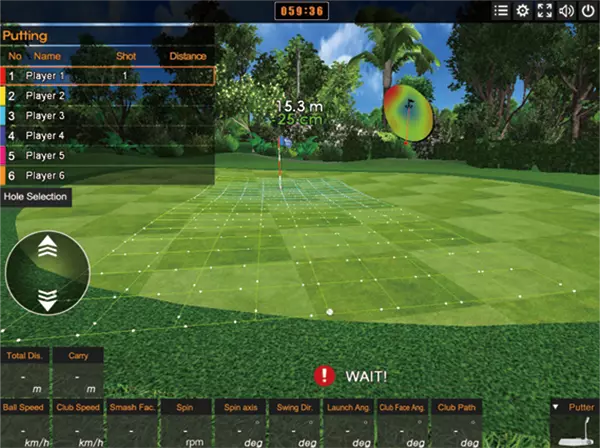
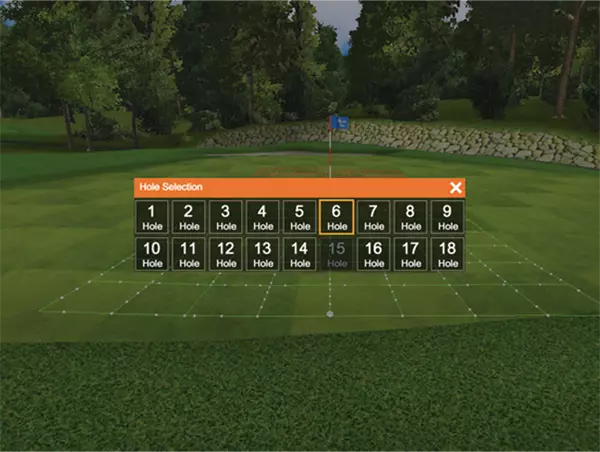
This is a dedicated 18-hole game mode for putting.
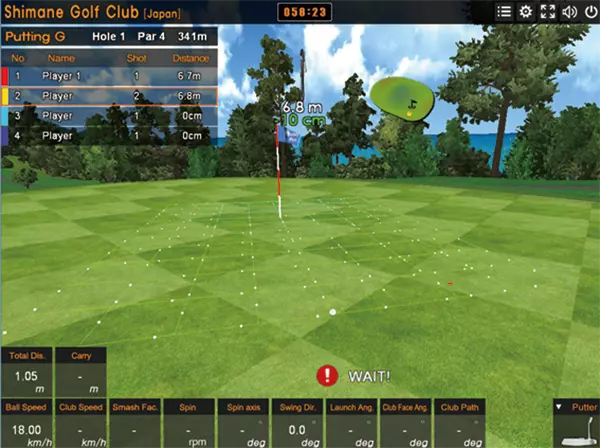
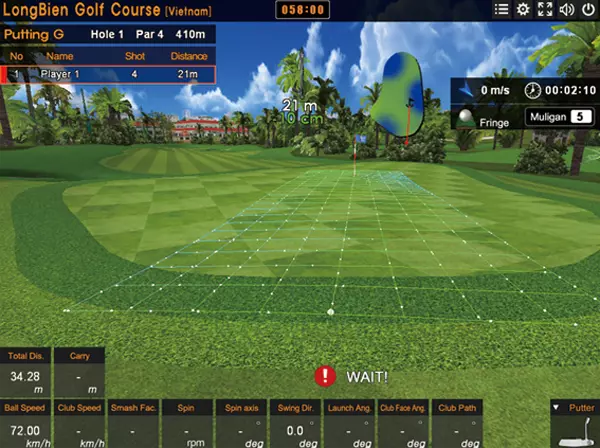
Optimized for mental foundation training for regular players, amateurs, and students.
After starting the game, the first screen is located about 100m from the hole cup.
After starting the game, the first screen is located at the edge of the green.
Select the putting game mode and set the number of participants.
Choose the course you want to play from the loaded golf courses.
Adjust the challenging distance using the up and down arrows.
Move to the desired terrain by using the left and right arrows based on the ball’s position. (However, when two or more players are playing the game, changing the distance and terrain position can only be done before the first player takes a shot on each hole.)
At each hole, players take approach shots followed by putting. The total number of shots and putts until holing out are recorded for each hole. The player with the lowest total score after 18 holes becomes the winner.
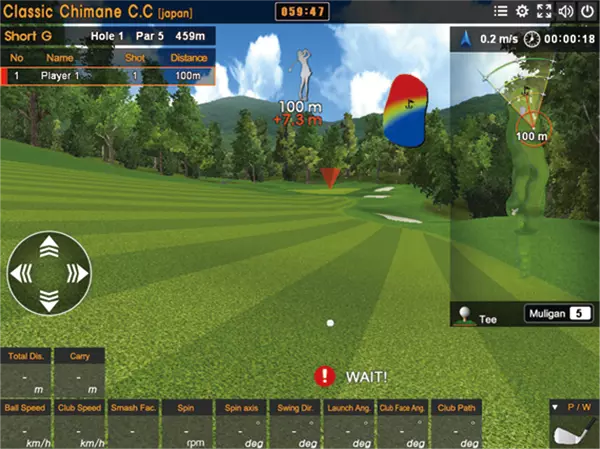
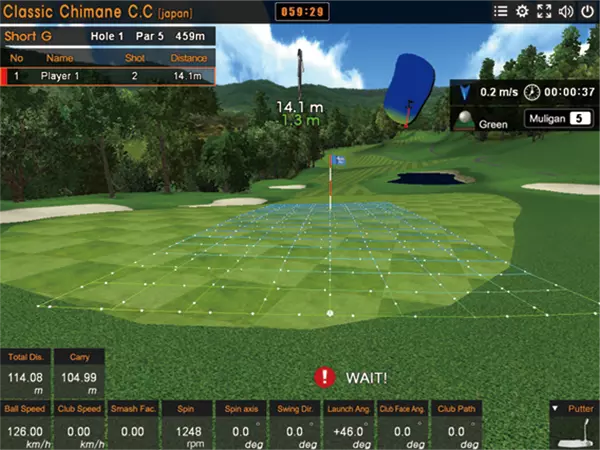

Shot analysis waiting scene
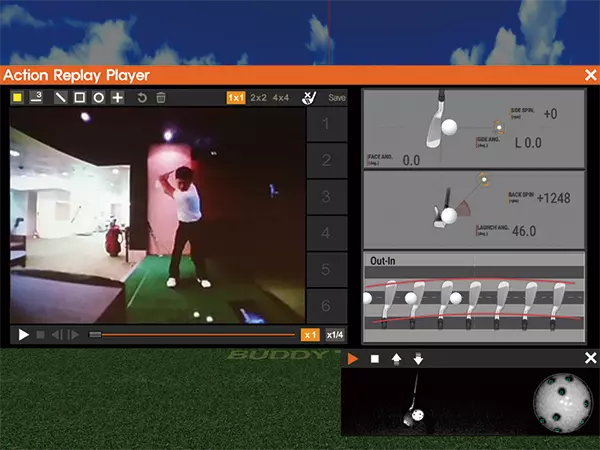
Replay function
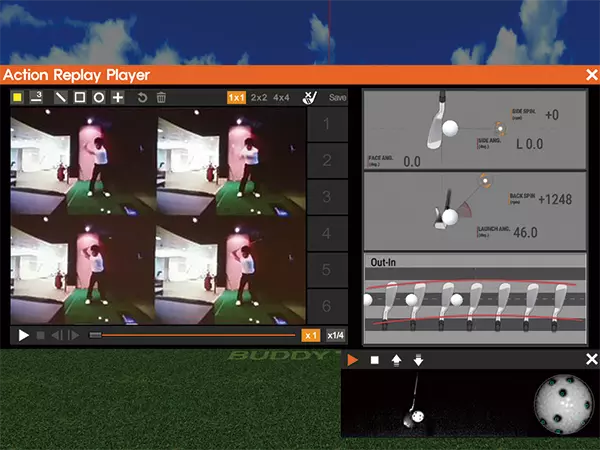
Split-screen continuous action analysis (4 splits)
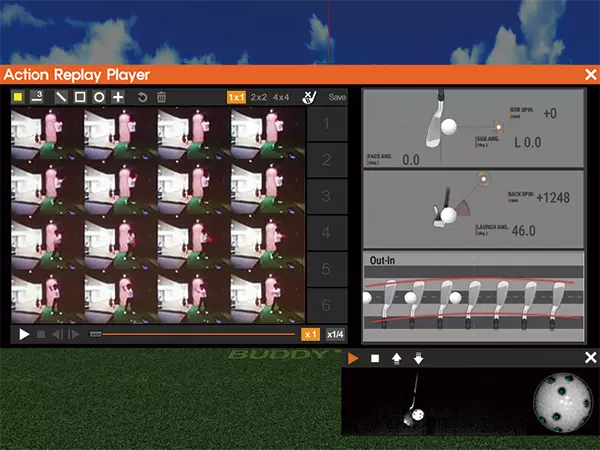
Split-screen continuous action analysis (16 splits)

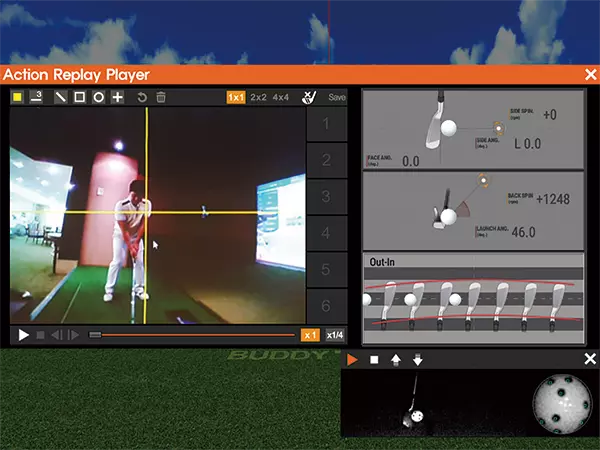
For Franchising Inquiries:
For General Inquiries:
©2023-2025 Buddy Plus. All rights reserved | Proudly Made by Maizon Inc